UOS操作系统是基于Linux开发的一款操作系统,许多用户在使用该系统的时候对很多基础的操作还不是那么熟悉。下面大家一起看看怎么打印测试页和删除打印机吧!
操作方法:
打印测试页
点击 打印测试页,测试是否打印成功。
打印成功:测试页打印成功,可进行其他的打印任务。
打印失败:测试页打印失败,选择重新安装或故障排查。
故障排查
打印失败时,可点击 故障排查,排查内容如下:
检查 cups 服务是否开启。
检查驱动文件是否完整。
检查打印机设置:打印机是否启动、是否接受任务。
检查打印机连接状态是否正常
右键设置
选中打印机型号,点击右键,可设置打印机是否共享、是否启动、是否接受任务、是否设为默认打印机。
删除打印机
在打印管理器界面,点击-,可以删除选中的打印机。
本文要安装的是OneDrive第三方免费客户端,可安装在Ubuntu/Debian、Fedora/CentOS、Arch Linux、deepin等Linux发行版上。
状态缓存。
使用Inotify进行实时文件监视。
断点续传。
支持OneDrive for Business(Office 365的一部分)。
共享文件夹(非企业)。
依赖:libcurl、SQlite 3、Digital Mars D Compiler (DMD)。
针对Ubuntu/debian:
sudo apt install libcurl4-openssl-dev sudo apt install libsqlite3-dev
# ubuntu 18
sudo snap install --classic dmd && sudo snap install --classic dub
# ubuntu 17
sudo wget http://master.dl.sourceforge.net/project/d-apt/files/d-apt.list -O /etc/apt/sources.list.d/d-apt.list sudo apt-get update && sudo apt-get -y --allow-unauthenticated install --reinstall d-apt-keyring sudo apt-get update && sudo apt-get install dmd-compiler dub
针对Fedora/centos:
sudo yum install libcurl-devel sudo yum install sqlite-devel curl -fsS https://dlang.org/install.sh | bash -s dmd
针对arch Linux:
sudo pACMan -S curl sqlite dlang
附1:安装snap
sudo apt install snap
附2:DMD下载安装的脚本
curl -fsS https://dlang.org/install.sh | bash -s dmd
安装好依赖后执行以下命令:
git clone https://github.com/skilion/onedrive.git cd onedrive make sudo make install
注:安装完成后,需要从终端运行一次才能授权它,在终端中执行onedrive即可。系统将要求使用Web浏览器打开特定的链接,在该链接中,将必须登录到Microsoft帐户并授予应用程序访问文件的权限,授予权限后,将被重定向到空白页,将空白页的URI复制到应用程序中。
sudo make uninstall
# 删除应用程序状态
rm -rf .config/onedrive
配置是可选的,默认情况下,所有文件都下载到~/OneDrive中,并且仅跳过隐藏文件。如果要更改默认值,可以将随附的配置文件复制并编辑到~/.config/onedrive目录中:
mkdir -p ~/.config/onedrive cp ./config ~/.config/onedrive/config nano ~/.config/onedrive/config
可用选项:
sync_dir:文件将被同步到的目录。
skip_file:与该模式匹配的任何文件或目录将在同步期间被跳过。
模式不区分大小写,*和?支持通配符,使用|分隔多个模式。
注意:更改skip_file后,必须通过执行onedrive --resync来执行完全同步。
1、选择性同步
选择性同步允许您仅同步特定的文件和目录,要启用选择性同步,请在~/.config/onedrive中创建一个名为sync_list的文件,文件的每一行代表从sync_dir开始的相对路径,在所有操作期间,将跳过与文件的任何行都不匹配的所有文件和目录,这是sync_list的示例:
Backup Documents/latest_report.docx Work/ProjectX notes.txt
注意:更改同步列表后,必须通过执行onedrive --resync来执行完全同步。
2、共享文件夹
与您共享的文件夹可以通过将其添加到OneDrive进行同步,为此,请打开“Onedrive”,转到共享文件列表,右键单击要同步的文件夹,然后单击“添加到我的OneDrive(Add to my OneDrive)”。
3、OneDrive服务
如果要自动同步文件,请启用并启动systemd服务:
systemctl --user enable onedrive systemctl --user start onedrive
要查看日志运行:
journalctl --user-unit onedrive -f
注意:Ubuntu仅从版本15.04开始支持systemd。
4、使用多个帐户
您可以运行指定不同配置目录的应用程序的多个实例,以处理多个OneDrive帐户。为此,可以使用--confdir参数,这是一个例子:
onedrive --monitor --confdir="~/.config/onedrivePersonal" & onedrive --monitor --confdir="~/.config/onedriveWork" &
注:
--monitor保持应用程序运行并监视更改。
&将应用程序置于后台,并使终端保持交互式。
当我们需要进入Linux命令行模式时,有哪几种方法可以帮助到我们呢?
第一种方法:在桌面模式下 Alt+Ctrl+F3进入命令行模式,在命令行模式下 Alt+Ctrl+F1可回到桌面模式(前提在安装时选择了桌面GUI配置)
第二种方法:修改 /etc/inittab 文件 用vim打开:vim /etc/inittab 进入界面:
把26行的id:后面的5改为3 重启后就可以吧桌面模式切换到命令行模式了。
第三种方法:使用用户名和密码登录到Linux系统,点击“活动”—“终端”,打开终端工具。在命令行,输入 init 3 命令,并按回车键执行,切换到命令行界面。
以上就是关于Linux如何进入命令行模式的三种办法。
WinXP系统LOL安全证书不可用怎么解决?有什么办法解决WinXP系统LOL安全证书不可用的问题?
解决WinXP系统LOL安全证书不可用的方法:
1、首先运行游戏过程中出现,lol安全证书不可用。这时候可以先退出游戏。
2、因为是证书问题,可以去IE里设置安全选项,首先打开IE浏览器,点击工具菜单,选择internet选项。
3、在internet选项中,选择高级标签卡。
4、在高级选项卡中找到安全选项,找到如图所示两个选项,将其中的勾去掉。并保存设置退出IE。
新闻阅读
40MB
生活休闲
85.20MB
18.74MB
1.50MB
0KB
1.51MB
便携购物
129.93MB
社交通讯
18.45MB
休闲益智
20MB
角色扮演
133.27MB
扑克棋牌
553.08MB
20.19MB
14.31MB
动作冒险
15.01MB
120.58MB
战争策略
543.34MB
渝ICP备20008086号-14 违法和不良信息举报/未成年人举报:dzjswcom@163.com
CopyRight©2003-2018 违法和不良信息举报(12377) All Right Reserved
UOS系统打印机测试页和删除方法指南【2022最新】
UOS操作系统是基于Linux开发的一款操作系统,许多用户在使用该系统的时候对很多基础的操作还不是那么熟悉。下面大家一起看看怎么打印测试页和删除打印机吧!
操作方法:
打印测试页
点击 打印测试页,测试是否打印成功。
打印成功:测试页打印成功,可进行其他的打印任务。
打印失败:测试页打印失败,选择重新安装或故障排查。
故障排查
打印失败时,可点击 故障排查,排查内容如下:
检查 cups 服务是否开启。
检查驱动文件是否完整。
检查打印机设置:打印机是否启动、是否接受任务。
检查打印机连接状态是否正常
右键设置
选中打印机型号,点击右键,可设置打印机是否共享、是否启动、是否接受任务、是否设为默认打印机。
删除打印机
在打印管理器界面,点击-,可以删除选中的打印机。
在Linux系统中安装免费第三方OneDrive客户端【2022最新版】
本文要安装的是OneDrive第三方免费客户端,可安装在Ubuntu/Debian、Fedora/CentOS、Arch Linux、deepin等Linux发行版上。
该客户端的特征
状态缓存。
使用Inotify进行实时文件监视。
断点续传。
支持OneDrive for Business(Office 365的一部分)。
共享文件夹(非企业)。
安装方法依赖:libcurl、SQlite 3、Digital Mars D Compiler (DMD)。
针对Ubuntu/debian:
sudo apt install libcurl4-openssl-dev sudo apt install libsqlite3-dev
# ubuntu 18
sudo snap install --classic dmd && sudo snap install --classic dub
# ubuntu 17
sudo wget http://master.dl.sourceforge.net/project/d-apt/files/d-apt.list -O /etc/apt/sources.list.d/d-apt.list sudo apt-get update && sudo apt-get -y --allow-unauthenticated install --reinstall d-apt-keyring sudo apt-get update && sudo apt-get install dmd-compiler dub
针对Fedora/centos:
sudo yum install libcurl-devel sudo yum install sqlite-devel curl -fsS https://dlang.org/install.sh | bash -s dmd
针对arch Linux:
sudo pACMan -S curl sqlite dlang
附1:安装snap
sudo apt install snap
附2:DMD下载安装的脚本
curl -fsS https://dlang.org/install.sh | bash -s dmd
安装好依赖后执行以下命令:
git clone https://github.com/skilion/onedrive.git cd onedrive make sudo make install
注:安装完成后,需要从终端运行一次才能授权它,在终端中执行onedrive即可。系统将要求使用Web浏览器打开特定的链接,在该链接中,将必须登录到Microsoft帐户并授予应用程序访问文件的权限,授予权限后,将被重定向到空白页,将空白页的URI复制到应用程序中。
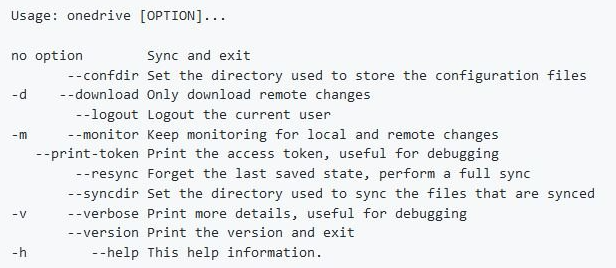
卸载的方法sudo make uninstall
# 删除应用程序状态
rm -rf .config/onedrive
配置的方法配置是可选的,默认情况下,所有文件都下载到~/OneDrive中,并且仅跳过隐藏文件。如果要更改默认值,可以将随附的配置文件复制并编辑到~/.config/onedrive目录中:
mkdir -p ~/.config/onedrive cp ./config ~/.config/onedrive/config nano ~/.config/onedrive/config
可用选项:
sync_dir:文件将被同步到的目录。
skip_file:与该模式匹配的任何文件或目录将在同步期间被跳过。
模式不区分大小写,*和?支持通配符,使用|分隔多个模式。
注意:更改skip_file后,必须通过执行onedrive --resync来执行完全同步。
1、选择性同步
选择性同步允许您仅同步特定的文件和目录,要启用选择性同步,请在~/.config/onedrive中创建一个名为sync_list的文件,文件的每一行代表从sync_dir开始的相对路径,在所有操作期间,将跳过与文件的任何行都不匹配的所有文件和目录,这是sync_list的示例:
Backup Documents/latest_report.docx Work/ProjectX notes.txt
注意:更改同步列表后,必须通过执行onedrive --resync来执行完全同步。
2、共享文件夹
与您共享的文件夹可以通过将其添加到OneDrive进行同步,为此,请打开“Onedrive”,转到共享文件列表,右键单击要同步的文件夹,然后单击“添加到我的OneDrive(Add to my OneDrive)”。
3、OneDrive服务
如果要自动同步文件,请启用并启动systemd服务:
systemctl --user enable onedrive systemctl --user start onedrive
要查看日志运行:
journalctl --user-unit onedrive -f
注意:Ubuntu仅从版本15.04开始支持systemd。
4、使用多个帐户
您可以运行指定不同配置目录的应用程序的多个实例,以处理多个OneDrive帐户。为此,可以使用--confdir参数,这是一个例子:
onedrive --monitor --confdir="~/.config/onedrivePersonal" & onedrive --monitor --confdir="~/.config/onedriveWork" &
注:
--monitor保持应用程序运行并监视更改。
&将应用程序置于后台,并使终端保持交互式。
Linux 命令行模式简易教程:快速进入命令行模式
当我们需要进入Linux命令行模式时,有哪几种方法可以帮助到我们呢?
Linux进入命令行模式方法
第一种方法:在桌面模式下 Alt+Ctrl+F3进入命令行模式,在命令行模式下 Alt+Ctrl+F1可回到桌面模式(前提在安装时选择了桌面GUI配置)
第二种方法:修改 /etc/inittab 文件 用vim打开:vim /etc/inittab 进入界面:
把26行的id:后面的5改为3 重启后就可以吧桌面模式切换到命令行模式了。
第三种方法:使用用户名和密码登录到Linux系统,点击“活动”—“终端”,打开终端工具。在命令行,输入 init 3 命令,并按回车键执行,切换到命令行界面。
以上就是关于Linux如何进入命令行模式的三种办法。
WinXP系统LOL安全证书问题被解决了吗?
WinXP系统LOL安全证书不可用怎么解决?有什么办法解决WinXP系统LOL安全证书不可用的问题?
解决WinXP系统LOL安全证书不可用的方法:
1、首先运行游戏过程中出现,lol安全证书不可用。这时候可以先退出游戏。
2、因为是证书问题,可以去IE里设置安全选项,首先打开IE浏览器,点击工具菜单,选择internet选项。
3、在internet选项中,选择高级标签卡。
4、在高级选项卡中找到安全选项,找到如图所示两个选项,将其中的勾去掉。并保存设置退出IE。
新闻阅读
40MB
生活休闲
85.20MB
生活休闲
18.74MB
生活休闲
18.74MB
新闻阅读
1.50MB
生活休闲
0KB
生活休闲
1.51MB
便携购物
129.93MB
社交通讯
18.45MB
休闲益智
20MB
角色扮演
133.27MB
扑克棋牌
553.08MB
休闲益智
20.19MB
休闲益智
14.31MB
动作冒险
15.01MB
角色扮演
120.58MB
动作冒险
0KB
战争策略
543.34MB