不少小伙伴都在询问怎么在ps2023中更改文本的颜色,下面就是关于photoshop2023更改文本颜色的方法教程了,有需要的小伙伴赶紧来看看吧。
photoshop2023更改文本颜色的方法教程
1、在PS中,找到文本图层栏,双击进入到编辑状态
2、在上方属性栏中,找到如图的文字颜色选项,将其打开
以上就是photoshop2023怎么更改文本颜色的全部内容了, 希望能够帮助到各位小伙伴。更多相关的内容各位小伙伴们可以关注,会一直给各位小伙伴们带来软件的教程!如果你对此文章存在争议,可在评论区留言和小伙伴们一起讨论。
《Photoshop》制作宝马标志详细操作步骤,Photoshop通过其精确的工具和丰富的图层样式,为我们提供了一套完整的解决方案,小编整理了相关的内容可供大家参考。
新建好之后会在photoshop的桌面上显示空白文件
在制作标志之前我们我们需要设计参考线,用鼠标点击上面的标尺和左边的标尺分别向图片中间拉出如图所示的参考线。
选择圆形工具,同时按住ctrl和shift按钮在图片中画出一个圆形。
在图片中画出一个圆形之后我们在里面填充一个比较深的颜色
按照上面的步骤,我们同样在之前的大圆里面画一个小圆,并在小圆里面填充为白色
如图,按照图上的操作,我们把小圆里面不需要的部门给减出来
最后我们在剪出来的两个半圆里面填充蓝色,便制作好了一个完整的宝马标志。
很多时候我在处理图片时会给一些地方打上马赛克,那么ps2023怎么给图片打马赛克呢?下面就是关于photoshop2023给图片添加马赛克的方法教程了,需要的小伙伴赶快来看看吧。
photoshop2023给图片添加马赛克的方法教程
1、打开PS2023后,在画板中置入图片,接着找到上方图像菜单
2、然后打开下方像素化选项栏,将右侧扩展栏中的马赛克属性打开
3、修改马赛克大小,在预览中查看图片马赛克效果,如图所示
以上就是photoshop2023怎么给图片添加马赛克的全部内容了, 希望能够帮助到各位小伙伴。更多相关的内容各位小伙伴们可以关注,会一直给各位小伙伴们带来软件的教程!如果你对此文章存在争议,可在评论区留言和小伙伴们一起讨论。
《Photoshop》马赛克具体使用教程,Photoshop作为一款功能强大的图像处理软件,其内置的马赛克工具为用户提供了便捷的方式来处理图片中的敏感信息或创作独特的艺术效果,小编整理了相关的内容可供大家参考。
点击电脑“Photoshop”。
进入Photoshop后,点击右侧“滤镜”。
进入滤镜后,点击“像素化”。
进入像素化后,点击“马赛克...”。
进入马赛克...后,调好参数,点击“确定”即可,如下图所示。
平台:安卓
类型:摄影图像
版本:v5.1.0.6.4
大小:17.66MB
更新:2024-10-07
标签: Photoshop
影音播放
43.65MB
61.71MB
生活休闲
29.35MB
摄影图像
22.20MB
实用工具
6.70MB
学教育婴
0KB
社交通讯
40.14MB
新闻阅读
48.13MB
17.29MB
战争策略
453.99MB
113.55MB
休闲益智
7.29MB
推理解谜
158.11MB
17.09MB
动作冒险
99.46MB
角色扮演
1.22GB
41.41MB
45.43MB
渝ICP备20008086号-14 违法和不良信息举报/未成年人举报:dzjswcom@163.com
CopyRight©2003-2018 违法和不良信息举报(12377) All Right Reserved
使用Photoshop 2023进行文本颜色更改
不少小伙伴都在询问怎么在ps2023中更改文本的颜色,下面就是关于photoshop2023更改文本颜色的方法教程了,有需要的小伙伴赶紧来看看吧。
photoshop2023更改文本颜色的方法教程
1、在PS中,找到文本图层栏,双击进入到编辑状态
2、在上方属性栏中,找到如图的文字颜色选项,将其打开
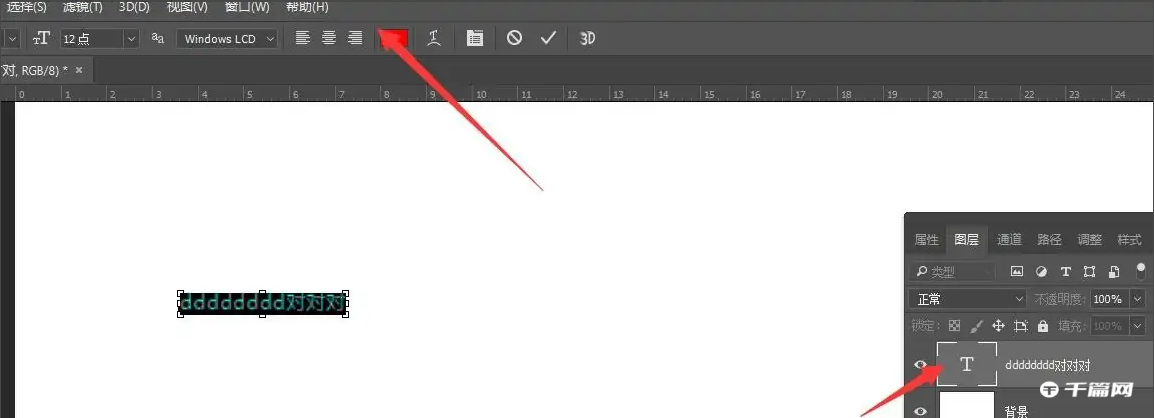
3、在颜色面板中,修改文本颜色即可,如图所示以上就是photoshop2023怎么更改文本颜色的全部内容了, 希望能够帮助到各位小伙伴。更多相关的内容各位小伙伴们可以关注,会一直给各位小伙伴们带来软件的教程!如果你对此文章存在争议,可在评论区留言和小伙伴们一起讨论。
《Photoshop》制作宝马标志详细操作步骤
《Photoshop》制作宝马标志详细操作步骤,Photoshop通过其精确的工具和丰富的图层样式,为我们提供了一套完整的解决方案,小编整理了相关的内容可供大家参考。
photoshop制作宝马标志操作步骤
新建好之后会在photoshop的桌面上显示空白文件
在制作标志之前我们我们需要设计参考线,用鼠标点击上面的标尺和左边的标尺分别向图片中间拉出如图所示的参考线。
选择圆形工具,同时按住ctrl和shift按钮在图片中画出一个圆形。
在图片中画出一个圆形之后我们在里面填充一个比较深的颜色
按照上面的步骤,我们同样在之前的大圆里面画一个小圆,并在小圆里面填充为白色
如图,按照图上的操作,我们把小圆里面不需要的部门给减出来
最后我们在剪出来的两个半圆里面填充蓝色,便制作好了一个完整的宝马标志。
【揭秘!Photoshop 2023史上最简单的马赛克添加技巧】
很多时候我在处理图片时会给一些地方打上马赛克,那么ps2023怎么给图片打马赛克呢?下面就是关于photoshop2023给图片添加马赛克的方法教程了,需要的小伙伴赶快来看看吧。
photoshop2023给图片添加马赛克的方法教程
1、打开PS2023后,在画板中置入图片,接着找到上方图像菜单
2、然后打开下方像素化选项栏,将右侧扩展栏中的马赛克属性打开
3、修改马赛克大小,在预览中查看图片马赛克效果,如图所示
以上就是photoshop2023怎么给图片添加马赛克的全部内容了, 希望能够帮助到各位小伙伴。更多相关的内容各位小伙伴们可以关注,会一直给各位小伙伴们带来软件的教程!如果你对此文章存在争议,可在评论区留言和小伙伴们一起讨论。
《Photoshop》马赛克具体使用教程
《Photoshop》马赛克具体使用教程,Photoshop作为一款功能强大的图像处理软件,其内置的马赛克工具为用户提供了便捷的方式来处理图片中的敏感信息或创作独特的艺术效果,小编整理了相关的内容可供大家参考。
photoshop使用马赛克操作方法
点击电脑“Photoshop”。
进入Photoshop后,点击右侧“滤镜”。
进入滤镜后,点击“像素化”。
进入像素化后,点击“马赛克...”。
进入马赛克...后,调好参数,点击“确定”即可,如下图所示。
平台:安卓
类型:摄影图像
版本:v5.1.0.6.4
大小:17.66MB
更新:2024-10-07
标签: Photoshop
影音播放
43.65MB
影音播放
61.71MB
生活休闲
29.35MB
摄影图像
22.20MB
实用工具
6.70MB
学教育婴
0KB
社交通讯
40.14MB
新闻阅读
48.13MB
学教育婴
17.29MB
战争策略
453.99MB
战争策略
113.55MB
休闲益智
7.29MB
推理解谜
158.11MB
休闲益智
17.09MB
动作冒险
99.46MB
角色扮演
1.22GB
休闲益智
41.41MB
动作冒险
45.43MB