为了保证我们安装软件以及Win11系统的安全性,以及不会下载到带有流氓软件之类的情况出现,我们可以设置电脑的应用下载来源,那么应该如何操作呢?下面教给大家操作方法,大家可以去尝试看看。
具体操作如下:
1、首先,按键盘上的Win键,或点击任务栏底部的Windows开始图标。
2、打开的开始菜单项窗口,找到并点击所有应用下的设置。
3、Windows 设置窗口,左侧边栏,点击应用,右侧找到并点击应用和功能(已安装的应用,应用执行别名)。
4、当前路径为:应用>应用和功能,选择获取应用的位置,默认为任何来源。
5、在展开的菜单项中,有以下项可供大家选择:
任何来源。
任何来源,但如果 Microsoft Store 中有类似的应用,请告诉我。
任何来源,但在安装不是 Microsoft Store 提供的应用之前向我发出警告。
仅 Microsoft Store (推荐)。
以上就是Win11应用下载来源设置教程的全部内容了, 希望能够帮助到各位小伙伴。更多系统相关的内容各位小伙伴们可以关注,会一直给各位小伙伴们带来系统的教程!如果你对此文章存在争议,可在评论区留言和小伙伴们一起讨论。
Win11怎么禁用麦克风,无论你是想保持安全,避免黑客在不知情的情况下窥探你的对话,还是出于其它个人原因,最简单的方法是通过设置应用程序来禁用麦克风。
Win11保护隐私禁用麦克风方法
1、键盘上同时按下 Windows 键和 I 键,打开“设置”应用
2、在左侧选中系统,选择声音
3、向下滚动并选择麦克风
4、点击设备属性并选择禁用。
在我们平常电脑的使用中,有时候会觉得电脑系统声音不是太大就是太小,那么应该在哪里调系统声音呢?下面就教给大家Win11系统声音设置方法,大家可以去尝试看看。
1、首先,按 Win 键,或点击任务栏上的Windows开始图标;
2、打开的开始菜单中,点击所有应用下的设置;
3、系统设置窗口,右侧点击声音(音量级别、输出、输入、声音设备);
4、当前路径为:系统>声音,点击音量合成器(应用程序音量混合、应用程序输入和输出设备);
5、音量合成器下,就可以在应用下对系统声音进行调节。
以上就是Win11系统声音设置方法的全部内容了, 希望能够帮助到各位小伙伴。更多系统相关的内容各位小伙伴们可以关注,会一直给各位小伙伴们带来系统的教程!如果你对此文章存在争议,可在评论区留言和小伙伴们一起讨论。
如果“替换”或“跳过”对话框不再出现,该怎么办?下面一起来看看解决方法吧,希望对你有所帮助。
如果Windows在复制新内容时不要求替换文件,这可能会变成一个大问题,您甚至不会注意到,直到为时已晚。
为什么 Windows 11 不提示重复文件?通常,发生这种情况是因为文件资源管理器中的文件夹选项已修改。
但是,根据Microsoft支持专家的说法,您还应该知道,仅当您将某些内容从一个分区复制到另一个分区时,才会出现重复文件对话框。例如,从 C: 到 D: 。
如果要从外部源或同一驱动器粘贴到同一文件夹,并且文件具有相同的名称,则系统会将具有附加标识符(如 (Copy))的目标文件的副本添加到新文件中以区分它。
1.将文件夹选项恢复为默认值
按键盘上的 + 启动文件资源管理器。WinE
单击顶部栏中的三个水平点,然后选择选项。
1、现在,单击“查看”并点击“恢复默认值”按钮。
这是Windows 11无文件覆盖提示问题的最快解决方案。如果对文件资源管理器进行了一些修改,则此方法应将所有内容还原为正常。
如果复制/粘贴功能根本不起作用,突出显示的指南将帮助您解决问题。
2.调整文件资源管理器中的文件夹选项
1、按 视窗 + E 键启动文件资源管理器。
2、单击顶部栏中的三个水平点,然后选择选项。
3、选择视图选项卡并取消选中隐藏文件夹合并冲突。
这应该在尝试覆盖与目标目录同名的文件夹时重新启用文件对话框。
3.重置文件资源管理器
2、单击“菜单”按钮,然后选择“选项”。
3、现在,打 恢复默认值 按钮在 常规 标签。这将恢复所有文件资源管理器设置。
当您将某些文件从存档中提取到文件源自的同一目标文件夹时,也应显示“替换”和“跳过”对话框。
默认情况下,当您在 Windows 11 中使用“全部提取”选项时,该应用程序会创建一个新文件夹,但如果您更改了设置并将其设置为将文件粘贴到同一文件夹中,则必须看到替换或跳过选项。
如果您错误地或由于此文件冲突而覆盖了文件或文件夹,以下是撤消操作的方法。
1、右键单击已覆盖的文件或文件夹,然后选择“属性”。
2、转到“以前的版本”选项卡,单击要还原的版本,然后单击“还原”按钮。
我们的指南到此结束,希望我们的解决方案可以帮助您克服文件对话框错误,并且您仍然拥有完整的原始文件。
您可能还对我们有关如何在 Windows 11 中移动文件并避免此类问题的指南感兴趣。
平台:
类型:休闲益智
版本:v1.0
大小:49.62MB
更新:2024-11-09
影音播放
43.65MB
61.71MB
生活休闲
29.35MB
摄影图像
22.20MB
实用工具
6.70MB
学教育婴
0KB
社交通讯
40.14MB
新闻阅读
48.13MB
17.29MB
战争策略
453.99MB
113.55MB
休闲益智
7.29MB
推理解谜
158.11MB
17.09MB
动作冒险
99.46MB
角色扮演
1.22GB
41.41MB
45.43MB
渝ICP备20008086号-14 违法和不良信息举报/未成年人举报:dzjswcom@163.com
CopyRight©2003-2018 违法和不良信息举报(12377) All Right Reserved
「Win11云设置软件安装源,继Windows 10艳压之后!」
为了保证我们安装软件以及Win11系统的安全性,以及不会下载到带有流氓软件之类的情况出现,我们可以设置电脑的应用下载来源,那么应该如何操作呢?下面教给大家操作方法,大家可以去尝试看看。
Win11应用下载来源设置教程
具体操作如下:
1、首先,按键盘上的Win键,或点击任务栏底部的Windows开始图标。
2、打开的开始菜单项窗口,找到并点击所有应用下的设置。
3、Windows 设置窗口,左侧边栏,点击应用,右侧找到并点击应用和功能(已安装的应用,应用执行别名)。
4、当前路径为:应用>应用和功能,选择获取应用的位置,默认为任何来源。
5、在展开的菜单项中,有以下项可供大家选择:
任何来源。
任何来源,但如果 Microsoft Store 中有类似的应用,请告诉我。
任何来源,但在安装不是 Microsoft Store 提供的应用之前向我发出警告。
仅 Microsoft Store (推荐)。
以上就是Win11应用下载来源设置教程的全部内容了, 希望能够帮助到各位小伙伴。更多系统相关的内容各位小伙伴们可以关注,会一直给各位小伙伴们带来系统的教程!如果你对此文章存在争议,可在评论区留言和小伙伴们一起讨论。
Windows 11防止隐私泄露的麦克风禁用技巧(最新)
Win11怎么禁用麦克风,无论你是想保持安全,避免黑客在不知情的情况下窥探你的对话,还是出于其它个人原因,最简单的方法是通过设置应用程序来禁用麦克风。
Win11保护隐私禁用麦克风方法
1、键盘上同时按下 Windows 键和 I 键,打开“设置”应用
2、在左侧选中系统,选择声音
3、向下滚动并选择麦克风
4、点击设备属性并选择禁用。
如何调整Win11操作系统的声音设置
在我们平常电脑的使用中,有时候会觉得电脑系统声音不是太大就是太小,那么应该在哪里调系统声音呢?下面就教给大家Win11系统声音设置方法,大家可以去尝试看看。
Win11系统声音设置方法
1、首先,按 Win 键,或点击任务栏上的Windows开始图标;
2、打开的开始菜单中,点击所有应用下的设置;
3、系统设置窗口,右侧点击声音(音量级别、输出、输入、声音设备);
4、当前路径为:系统>声音,点击音量合成器(应用程序音量混合、应用程序输入和输出设备);
5、音量合成器下,就可以在应用下对系统声音进行调节。
以上就是Win11系统声音设置方法的全部内容了, 希望能够帮助到各位小伙伴。更多系统相关的内容各位小伙伴们可以关注,会一直给各位小伙伴们带来系统的教程!如果你对此文章存在争议,可在评论区留言和小伙伴们一起讨论。
Windows 11 在复制时不要求替换或跳过文件
如果“替换”或“跳过”对话框不再出现,该怎么办?下面一起来看看解决方法吧,希望对你有所帮助。
如果Windows在复制新内容时不要求替换文件,这可能会变成一个大问题,您甚至不会注意到,直到为时已晚。
为什么 Windows 11 不提示重复文件?通常,发生这种情况是因为文件资源管理器中的文件夹选项已修改。
但是,根据Microsoft支持专家的说法,您还应该知道,仅当您将某些内容从一个分区复制到另一个分区时,才会出现重复文件对话框。例如,从 C: 到 D: 。
如果要从外部源或同一驱动器粘贴到同一文件夹,并且文件具有相同的名称,则系统会将具有附加标识符(如 (Copy))的目标文件的副本添加到新文件中以区分它。
如果“替换”或“跳过”对话框不再出现,该怎么办?
1.将文件夹选项恢复为默认值
按键盘上的 + 启动文件资源管理器。WinE
单击顶部栏中的三个水平点,然后选择选项。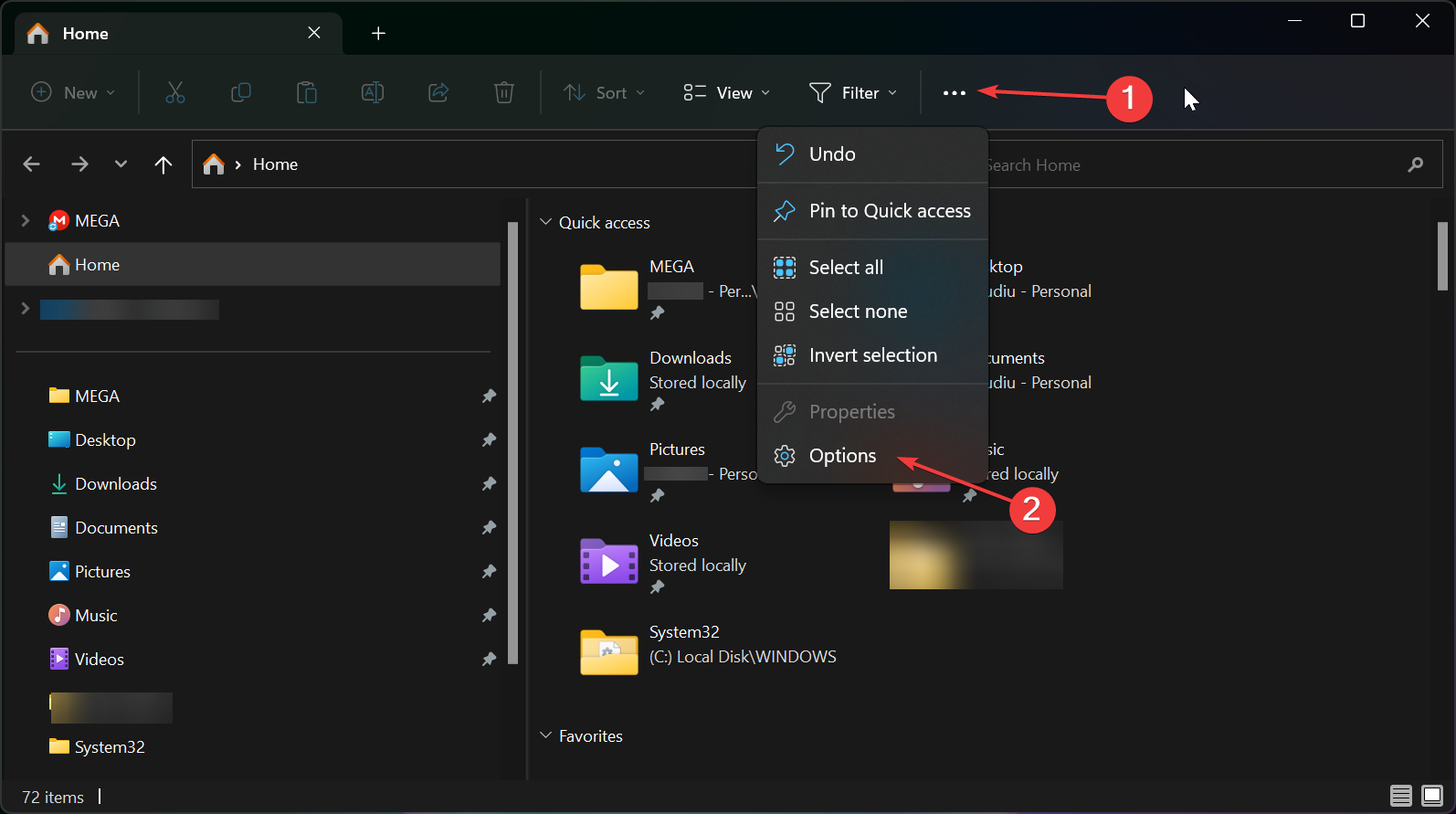
1、现在,单击“查看”并点击“恢复默认值”按钮。

2、单击应用和确定以保存更改。这是Windows 11无文件覆盖提示问题的最快解决方案。如果对文件资源管理器进行了一些修改,则此方法应将所有内容还原为正常。
如果复制/粘贴功能根本不起作用,突出显示的指南将帮助您解决问题。
2.调整文件资源管理器中的文件夹选项
1、按 视窗 + E 键启动文件资源管理器。
2、单击顶部栏中的三个水平点,然后选择选项。
3、选择视图选项卡并取消选中隐藏文件夹合并冲突。
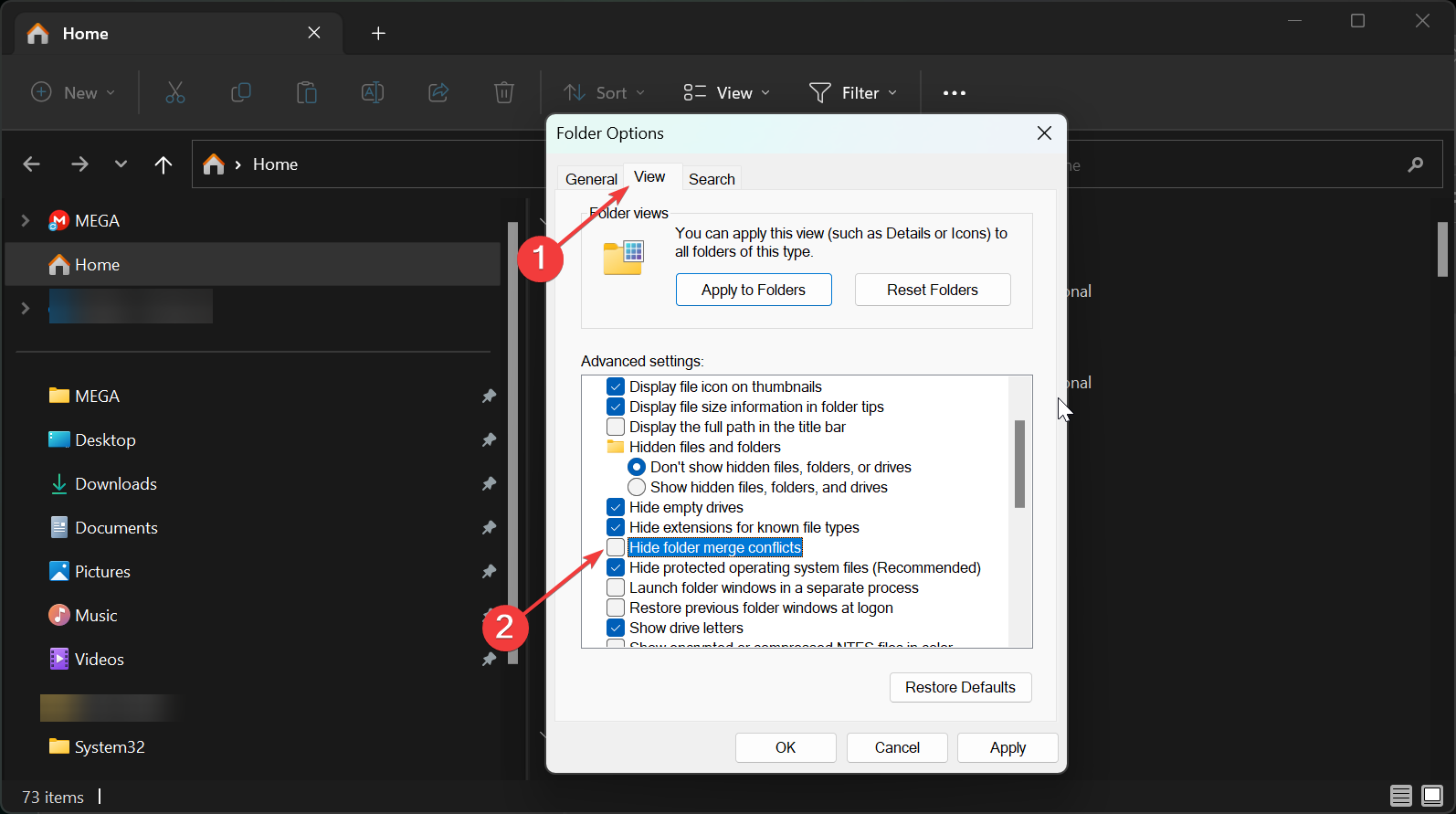
4、单击“应用”和“确定”保存更改,然后再次尝试复制操作以查看是否显示“替换”对话框。这应该在尝试覆盖与目标目录同名的文件夹时重新启用文件对话框。
3.重置文件资源管理器
1、按 + 组合键启动文件资源管理器。WindowsE2、单击“菜单”按钮,然后选择“选项”。
3、现在,打 恢复默认值 按钮在 常规 标签。这将恢复所有文件资源管理器设置。
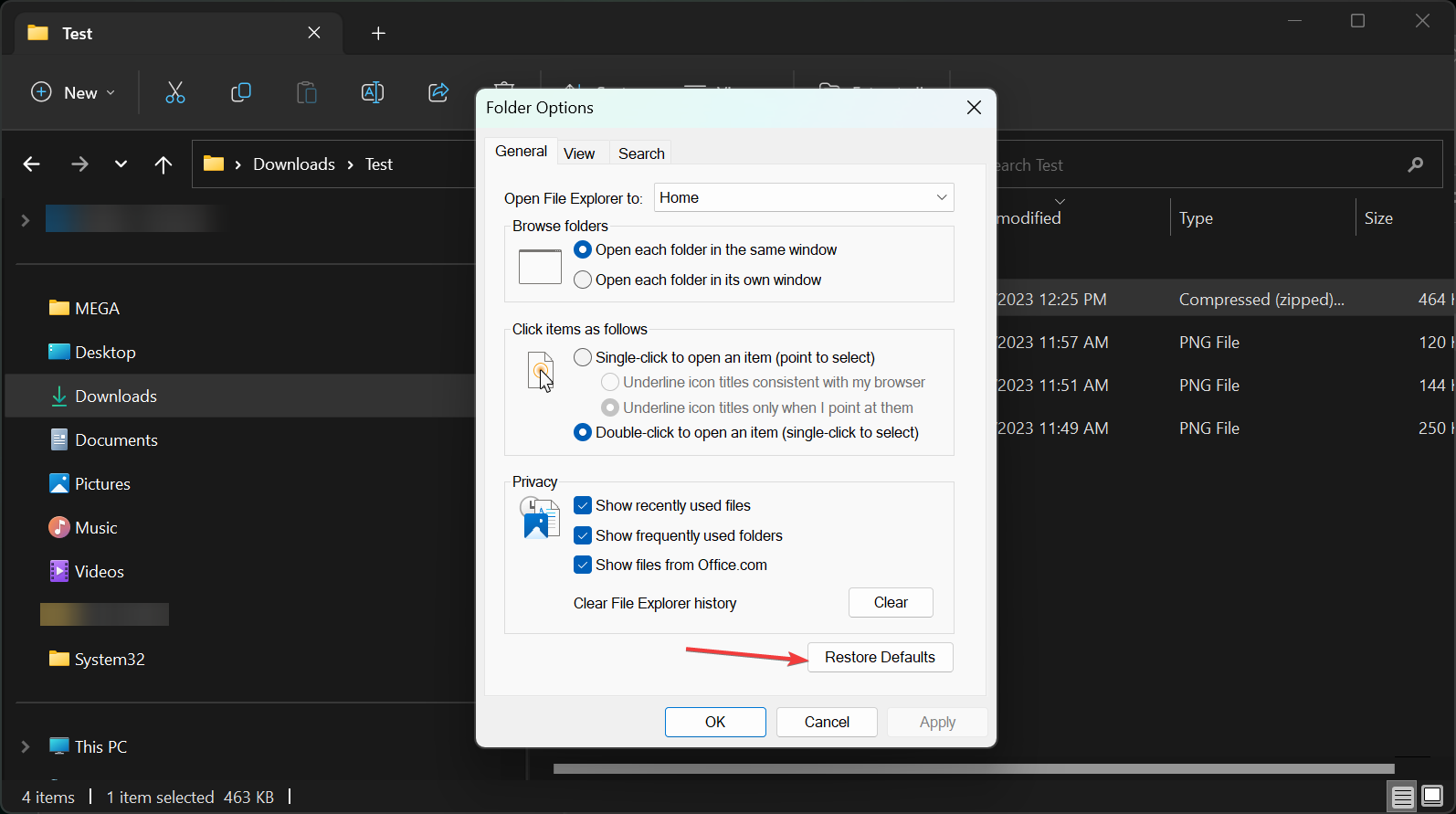
4、单击“应用”和“确定”以保留更改,然后重新启动文件资源管理器并尝试再次复制文件以查看是否出现“替换和跳过”对话框。当您将某些文件从存档中提取到文件源自的同一目标文件夹时,也应显示“替换”和“跳过”对话框。
默认情况下,当您在 Windows 11 中使用“全部提取”选项时,该应用程序会创建一个新文件夹,但如果您更改了设置并将其设置为将文件粘贴到同一文件夹中,则必须看到替换或跳过选项。
如何将文件或文件夹还原到早期版本?
如果您错误地或由于此文件冲突而覆盖了文件或文件夹,以下是撤消操作的方法。
1、右键单击已覆盖的文件或文件夹,然后选择“属性”。
2、转到“以前的版本”选项卡,单击要还原的版本,然后单击“还原”按钮。

3、单击“应用”和“确定”以确认更改。我们的指南到此结束,希望我们的解决方案可以帮助您克服文件对话框错误,并且您仍然拥有完整的原始文件。
您可能还对我们有关如何在 Windows 11 中移动文件并避免此类问题的指南感兴趣。
平台:
类型:休闲益智
版本:v1.0
大小:49.62MB
更新:2024-11-09
影音播放
43.65MB
影音播放
61.71MB
生活休闲
29.35MB
摄影图像
22.20MB
实用工具
6.70MB
学教育婴
0KB
社交通讯
40.14MB
新闻阅读
48.13MB
学教育婴
17.29MB
战争策略
453.99MB
战争策略
113.55MB
休闲益智
7.29MB
推理解谜
158.11MB
休闲益智
17.09MB
动作冒险
99.46MB
角色扮演
1.22GB
休闲益智
41.41MB
动作冒险
45.43MB